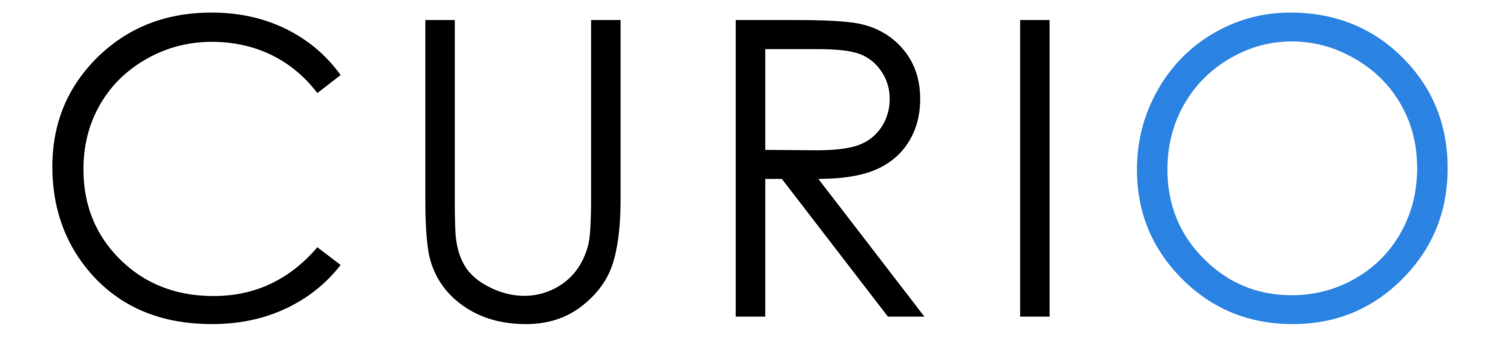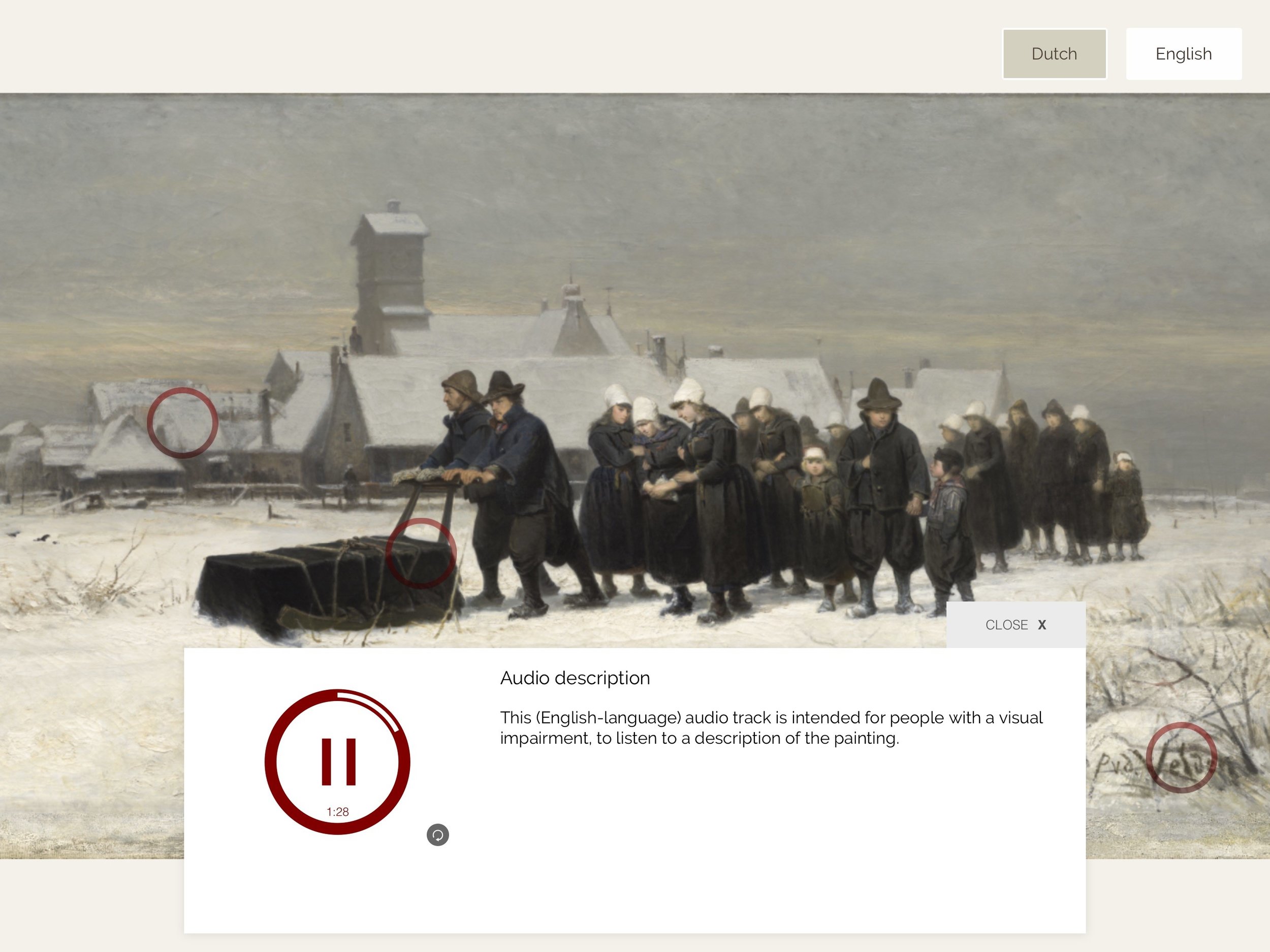This post attempts to summarize the many conversations we’ve had with you all over recent weeks on hardware options for displaying your Curio interactive in your gallery (or even outdoors!).
Curio works through an app you download onto the computer that drives your touchscreen. At this stage, our Curio Player is only available for Windows or Mac; we don’t yet support Android devices. This is partly because we have not found them to be reliable in a museum situation and partly because they are so variable to build for and support - what works on one, doesn’t work on another. We like 24 x 7 uniform reliability :-)
There are many options for touchscreens and mounts, and I’m certainly not endorsing any particular avenue - these are just some of the things we have had experience with, or that our other Curio clients are using.
Using an iPad as a touchscreen
This is a popular option mostly because the iPad comes with a built in computer and touchscreen all in one and as such; it’s a cheaper option. (Although, the screen size is limited to 12.9 inch max - if you want a screen size better suited to two or more people looking together, then scroll on.)
Once you have your iPad you download the Curio player onto it, and then you’ll need to mount the iPad into some kind of stand to secure it, and to prevent visitors fiddling with the controls, turning it off or clicking the home screen in an attempt to quit the program.
Mounts can be floor standing or even wall mounted. One of our customers has used these ones below to clip the iPad onto a display case, where it provides the interpretation of the objects in the case:
These wall mounted options have come from Bouncepad.
These floor standing options (the left hand one showing a branding panel that could be added) have come from Armodilo.
If you’ve ever met us at any of the Museum conferences we love to hang out at, then you will have seen the right hand stand in action (it can fix to the floor) and an example of the left hand model, featuring a Curio interactive in an art gallery context, can be seen here.
Once you have your iPad ready to go live, you’ll need to turn on guided access (kind of setting a kiosk mode for it) to take the final step in locking the iPad down, so no-one can break out of any software you’re running on it. There’s a useful TIP on how to do this here.
So, there’s a few off-the-shelf ways to get an iPad into a gallery space.
Using a regular old touchscreen (and a computer)
When we are recommending hardware a lot depends on the situation the screen will be in; what it is displaying and; what we want to achieve. However, there’s a lot to be said for ELO open frame touchscreens (though we also LOVE Planar touchscreens for outstanding quality). The open frame screens don’t look so pretty, like a regular TV/monitor, instead they come with bolt holes ready to mount to a surface. The image below shows you an open frame screen that has been mounted into a beautiful carved wooden frame.
You can also mount a touchscreen into complete custom made units, such as for these tables that allow you to explore historic documents in detail at the He Tohu exhibition:
The thing is that you do need to mount a screen into something - even just to hide the control buttons that would otherwise be accessible to the public. If they are exposed, visitors WILL fiddle with them.
To drive the touchscreen, we’re likely to recommend small form factor computers, that can be easily housed within an exhibition space and deliver incredible performance. They can include Intel NUCs as an example. You really want a computer with a 2.8Ghz processor + and don’t be tempted to save money by buying a laptop style CPU (which tries to save power); instead go for a multimedia/gaming style which is always on and ready to deliver interactivity.
The great outdoors
We’ve also been looking into touchscreens that work in an outdoor setting. We saw a pretty impressive TV screen in the Daintree rainforest recently which made us realise that outdoor screens have come a long way in the last few years.
These weather proof touchscreens from STX are ones we have investigated recently:
Again these water and weather proof touchscreens deliver superb quality and can be mounted in a variety of ways. (They also come with a choice of surrounds and look quite sharp in black.)
If you need any help deciding what to use, what size to go for, etc then drop us a note. Our hardware expert has been installing hardware in museums for 25 years - he knows a thing or two; and we’re always happy to help.